您的主页是人们访问您的网站时首先看到的,因此您需要确保给人留下良好的第一印象!
默认情况下,WordPress 使用您最近的博客作为主页。然而,即使博客是您网站的重要组成部分,在很多情况下博客并不是您网站的最佳介绍。
假设您正在建立一个网站来宣传您的业务。您是否希望潜在客户看到包含客户评价的主页、您的产品和服务的幻灯片以及您赢得的所有奖项,或者您最近的博客文章列表?
在这个快速提示中,我将向您展示如何通过用专门设计的主页替换 WordPress 的默认博客来获得最佳的第一印象。
如果您是 WordPress 新手,请查看我们创建第一个 WordPress 网站的完整指南。
创建您的 WordPress 主页
虽然博客显示您的最新帖子,但 WordPress 页面不会按时间顺序显示。新页面不会取代旧页面。
当您发布页面时,它会保持该状态,直到您明确编辑它,这就是为什么 WordPress 页面有时被称为静态页面。由于页面是静态的,因此它们非常适合显示常绿内容,例如您网站的电子商务商店、联系页面、条款和服务或您的主页。
如果您想用静态主页替换您的博客,那么您需要创建至少一个页面。如果您还没有想要用作主页的页面,那么是时候创建一个页面了:
登录您的 WordPress 帐户。 在左侧菜单中,选择页面 > 添加新内容。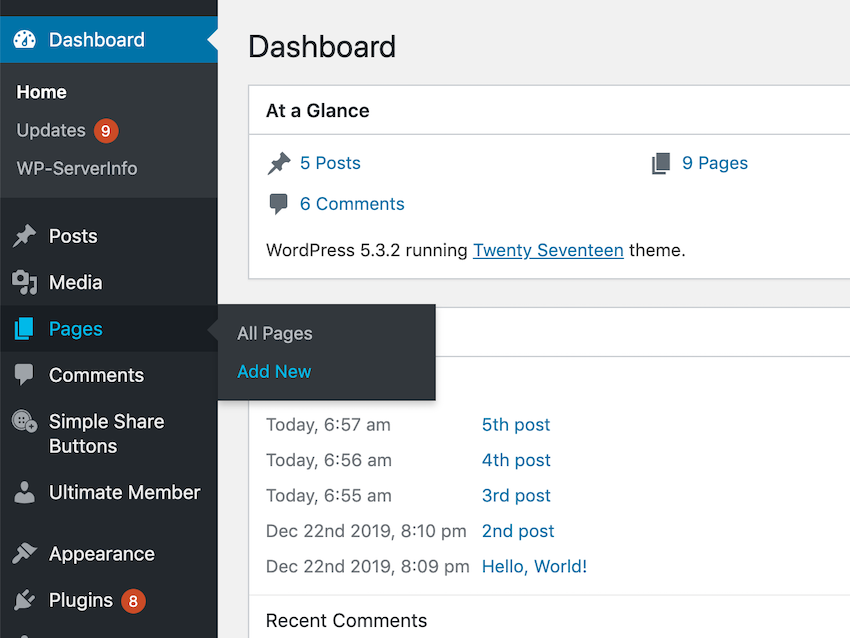
您现在将进入一个屏幕,您可以在其中添加图像、文本和内容等内容来创建主页。视频。在构建新主页时,您可以通过点击预览按钮来检查该页面向访问者显示的效果。
当您继续处理主页时,请不要忘记点击保存草稿来保存更改。请注意,只要您的主页处于草稿状态,除了您之外的任何人都看不到它,因此您可以根据需要多次点击保存,而不必担心发布未完成的内容工作。
如果您对新主页感到满意,请点击发布按钮将其启用。
您现在可以将此页面设置为主页。
再见博客:切换到静态主页
让这个新页面成为访问者访问您的网站时首先看到的内容:
在 WordPress 的左侧菜单中,选择外观 > 自定义。 选择主页设置。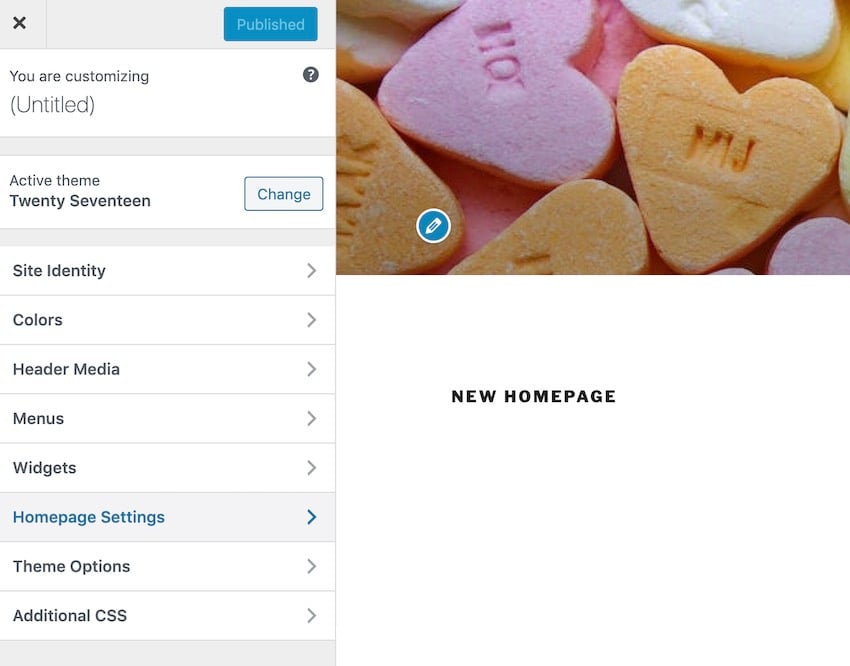
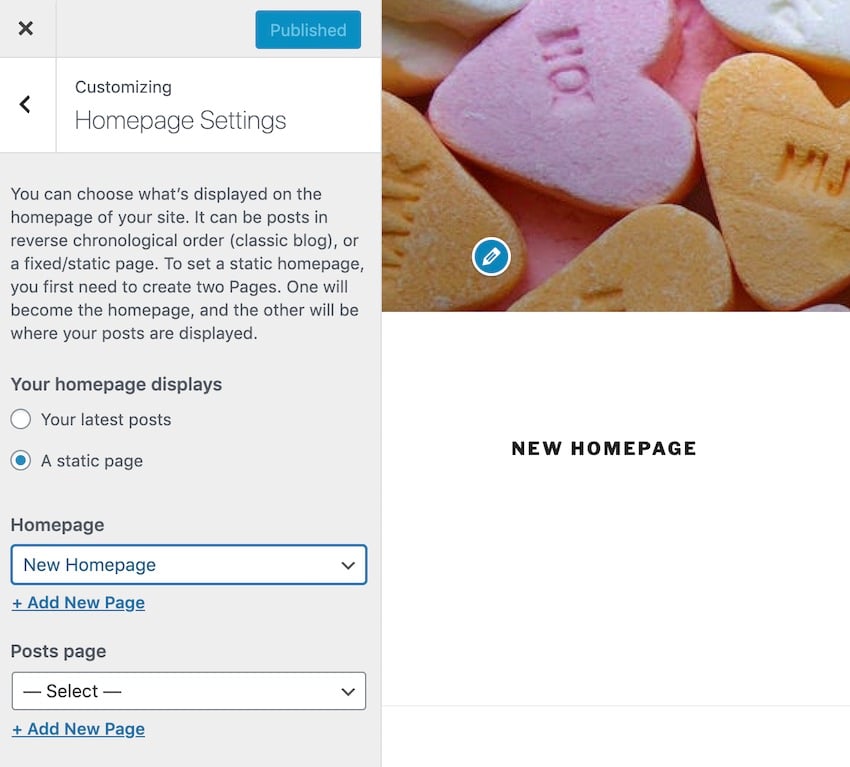
预览窗口现在应该更新以显示您刚刚选择的页面。如果您对新主页感到满意,请点击蓝色的发布按钮。
尝试重新加载您的网站;它现在应该显示一个全新的主页!
确保访问者可以浏览您的网站!
您的博客可能不再是访问者首先看到的东西,但这并不一定意味着您想阻止他们访问您的博客。
一旦您的网站跨越多个网页,您就需要为访问者提供一种在这些页面之间导航的简单方法,其中一个流行的选项是菜单。
您可以通过多种不同的方式调整和完善 WordPress 的默认菜单,但在本节中,我们将创建一个沿网站顶部运行的简单菜单:
在左侧菜单中,选择外观 > 菜单。 为您的菜单指定一个描述性名称,然后点击创建新菜单。 在添加菜单项部分中,选择您想要包含在此菜单中的所有页面、帖子和任何其他项目。 选择创建新菜单。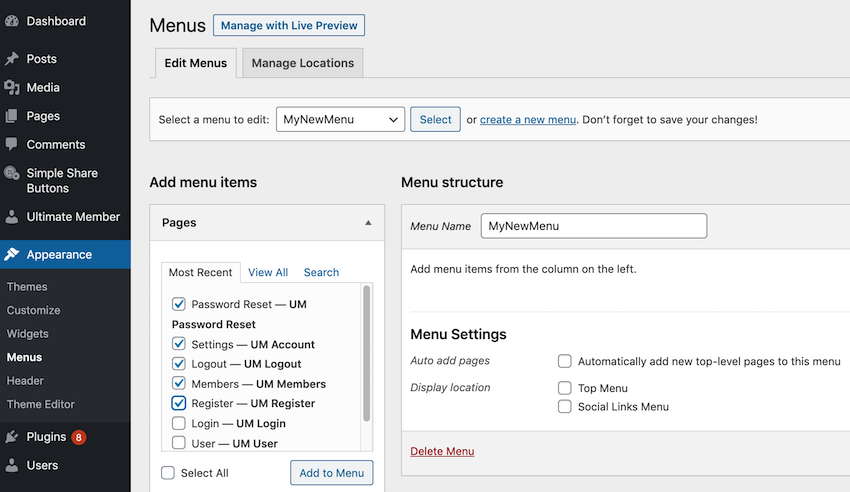
点击添加到菜单,所有选定的项目都会添加到 >菜单结构部分。您的菜单项将按照它们在菜单结构中出现的顺序显示。
您可以更改某个项目在菜单中的显示位置,方法是在菜单结构中抓取该项目,然后将其拖放到新位置。
如果您对设置感到满意,请点击保存菜单。
要将此菜单放置在您的网站上,请点击管理位置标签。假设您希望此菜单显示在整个网站上,请打开顶部菜单下拉列表并选择您刚刚创建的菜单。
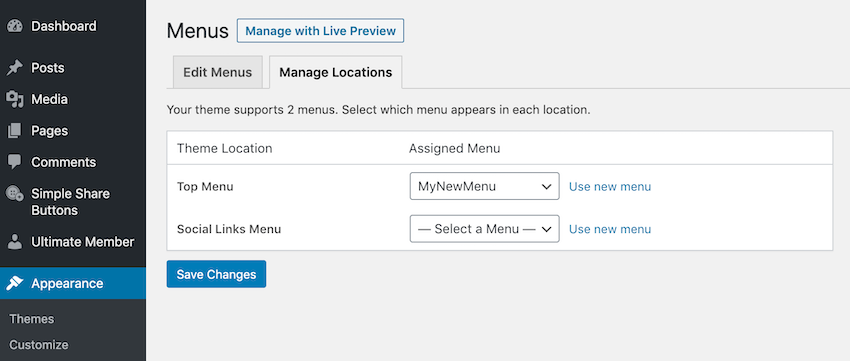
点击保存更改将新菜单添加到您的网站。
现在,如果您打开任何网页,它将提供一个方便的菜单,其中包含指向您网站所有不同部分的链接。
结论
在本文中,我向您展示了如何创建静态页面,然后将其设置为网站的主页。为了确保每个页面、帖子和博客都可以从您的新主页访问,我们还创建了一个自定义导航菜单,使访问者可以轻松到达您网站的每个部分。
如果您想了解有关 WordPress 菜单的更多信息,请查看如何将此标准 WordPress 菜单转换为下拉菜单,或者查看我们的其他一些 WordPress 教程。
Envato 市场上最好的 WordPress 主题和插件
探索 ThemeForest 上创建的数千个最佳 WordPress 主题以及 CodeCanyon 上的领先 WordPress 插件。购买这些高质量的 WordPress 主题和插件,并为您和您的访问者改善您的网站体验。
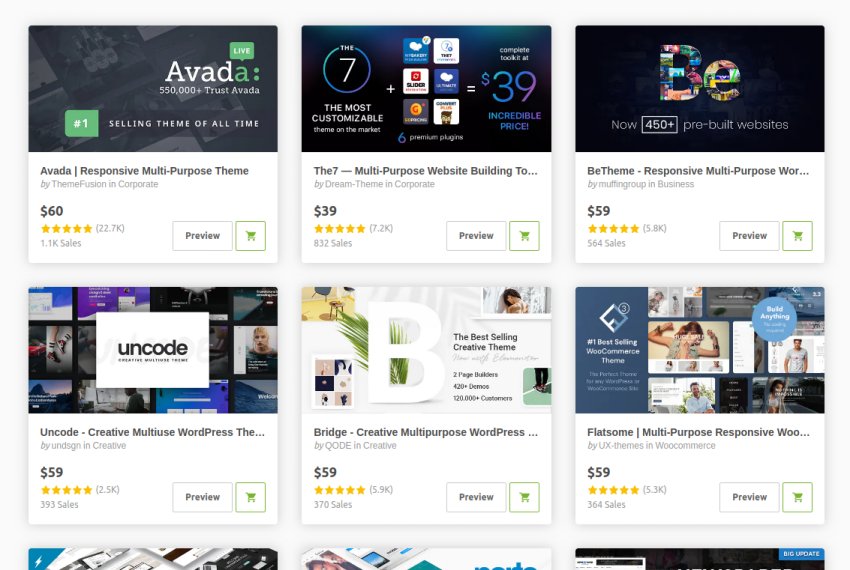
以下是 2020 年一些最畅销和新兴的 WordPress 主题和插件。
以上就是更改 WordPress 中的默认主页:在博客或静态页面之间进行选择的详细内容,更多请关注php中文网其它相关文章!

